Word(ワード)文書の背景に画像を設定する方法です。 背景画像の設定 写真やイラストなどのデータをワード文書の背景として設定します。 書式メニュー背景→透かしを選択 図を選択 図の選択で背景にする画象を読み込みます。 表示画像の倍率を指定します。 倍率は手入力で任意の値も指定できます。 ワード 画像・写真を背景にする « Word・ワードの使い方該当するイラストをクリックすると、ページのカーソル部分にイラストが挿入されます。 次に、テキストボックスを任意の位置に描画し、「きりとり線」と入力後、背景は「白」色のまま、「枠線」を「線なし」に設定します。 すると、ワードアートAug 17, 17 · 背景が自動で選択されない場合は、選択する範囲や背景を任意に指定します。 ↑「挿入」タブ → 「画像」を選択し、写真を挿入します ↑写真を選択し、「書式」タブ → 「背景の削除」ボタンをクリックします。
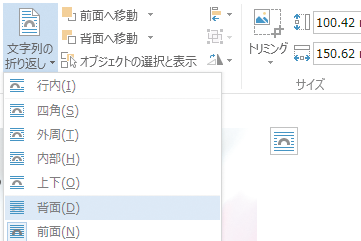
Wordで図形の背景に写真を設定する方法 できるネット
ワード イラスト 背景にする
ワード イラスト 背景にする-Dec 19, 19 · こんにちは。 よくブログでも「いらすとや」の画像を使っている方がおりますね。 このサイトの画像はとても可愛らしいものが多い印象ですし、 フリーなので使い勝手としても良いと思います。 ただこのいらすとやの画像を普通に保存してブログに貼ってみるとなぜか背景が黒くなるんデザイン タブをクリックし、ページの背景グループにある 透かし から 透かし文字 を選択します。
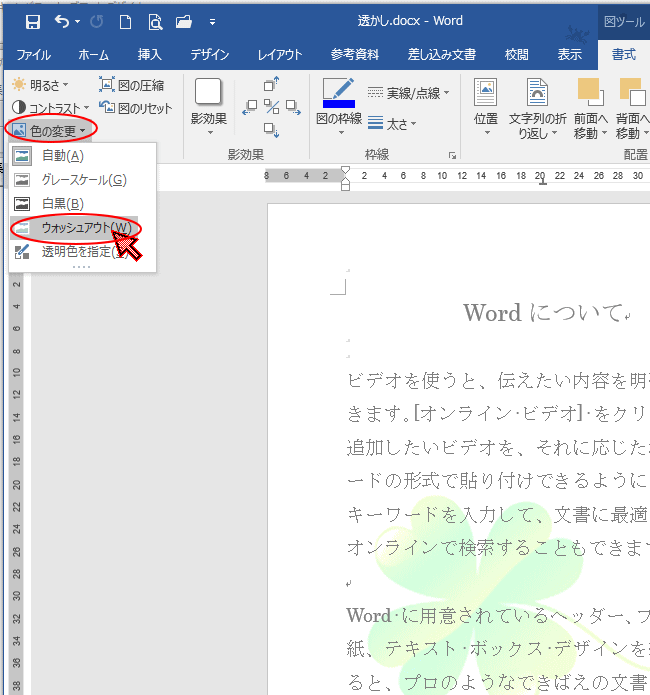



画像を透かしとして挿入した後の編集 ウォッシュアウトの詳細設定 Word 16 初心者のためのoffice講座
ワードでは、簡単に設定をすることができます。 文書の背景に任意の色、画像などを設定する方法とは? 背景には、 ページ全体にべた塗りで1色;May 15, 15 · 問題は、イラストの内部に背景と同じ色がある場合だ。「透明色を指定」は絵柄に関係なく指定色を一律に透明化するため、イラストの内部にも適用されてしまう(図2)。Word(ワード)を使って背景透明化する はじめに、Wordを新規で立ち上げます(Excelでも操作方法はほぼ同じです)。 次に、「挿入」→「画像」をクリックします。 画像が開きましたね。 次に、「背景の削除」をクリックします。 背景と認識された部分が、ピンク色となって表示されます。 ここでは、ワンちゃん以外のものは透明化したいので、残りの背景も透明
Word 10/07なら、画像を選択し、書式タブの文字の折り返しボタンをクリックして背面を選択します。 Word 03なら、画像を選択し、図ツールバーのテキストの折り返しボタンをクリックしてメニューを開き、背面を選択します。 ただし、文字の背面に置くと画像を選択できなくなることがあります。 次のように少しでもすき間があれば、そこにマウス画像を文書の背景にする 貼り付けた画像を背景に設定して、 画像の上に文字入力することができます。 貼り付けた画像を入力できる幅に合わせて 大きさを調整します。 左図の画像設定でコントラストなどを調整します。 設定はあくまでも参考です。 上から文字入力するので画像を強調しすぎると 見にくくなります。Nov 17, 15 · わかりやすいよう、背景を青色にしています 画像を選択し、切り抜きをすると、白かった部分が紫に変わります。 変更を保持を選択すると、紫色になった部分は切り取られます。 しかし!葉っぱの隙間に白が残っています!
Jul 12, 17 · ワードでイラストを挿入すると、|(カーソル)のある位置に入り、文章の配置が崩れますね。 イラストを思いどおりにレイアウトするには、文章との関係を指定する必要があります。 この設定を「文字列の折り返し」と呼び、標準では「行内」が指定され、イラストが1つの文字と同じ扱いになります。 この設定を「四角形」や「背面」などに変えれば、イラストNov 27, 06 · ワードで年賀状を作成しています。背景の茜色、干支のイラスト、筆文字この3点は何とかダウンロードしました。ところが干支と筆文字は背景が透明ではありませんでした。これを透明にするなんて出来ないでしょうか。無理なら透明のイラスJul 01, 10 · 画像やイラストなどを複雑な形に沿ってトリミングしたい場合は、「背景の削除」を利用しよう。 画像を選択し、図ツールから「書式」→「背景の削除」とクリックすると、背景が自動的に識別され紫色で塗りつぶされる。 残っている部分があれば、リボンから「削除する領域としてマーク」をクリックし、不要な部分をクリック。 最後に「変更を保持」を



背景にイラストを入れる ワードの裏技



ページの背景 Word入門
Feb , 15 · Office 文書に挿入したイラストの白い背景を透明にして、別の画像と合成したり、背景が白以外の文書で使用したりします。(下の例は、Word 13) 1 文書内に画像を配置します 2 図を選択したまま図ツール-書式タブ-色の変更-透明色を指定ボタンをクリック 3Nov 28, · ワードの背景を設定する方法を紹介します。色をつけたり、画像を入れたり、透かしを入れることもできます。さまざまな設定をしてインパクトのある文書を作成することができます。不要になった場合は、ワードの背景を削除しましょう。削除の方法も解説するので、ぜひ参考にして手順・使い方の説明文 ワードの背景に画像を入れる方法です。 普通に画像を挿入して背面に配置する方法もありますが色がはっきりと出ますので文字を重ねる場合など、背景色が薄い方が良い場合などにおすすめです。 この方法は画像が背景として認知されますので編集中に謝って画像を選択してしまい、画像を移動してしまったり削除してしまったりということ
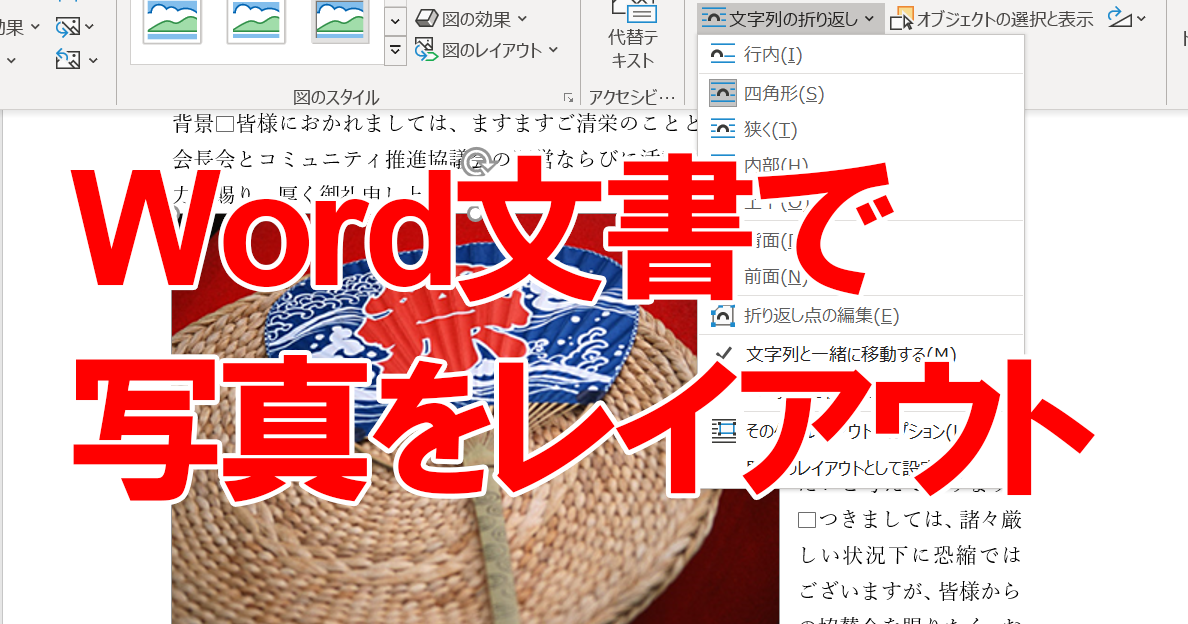



Wordで画像が移動できないときの対処方法 文字列の折り返しの設定 できるネット
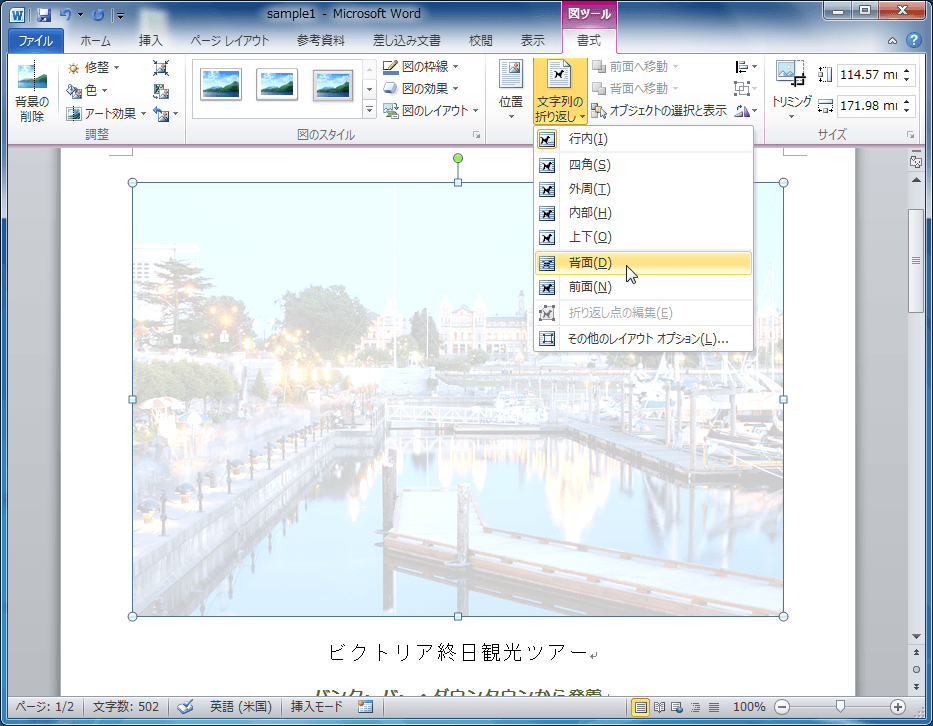



Word 10 文字の背面に図を配置するには
Microsoft Office Word(ワード)は、「ワープロソフト」です。文字を入力して、見栄えを整えて印刷することが得意なソフトウェアです。ここでは、Word 10で文書作成するときの基本的な操作について、ご紹介します。Nov 26, 07 · 年賀状に限らず、イラスト扱う時に図のように背景となじまずに、イラストの「白い」枠が残って思うにまかせへんことあって、いらつくことありませんか・・・・・ひょんなことから、イラストの背景を透明化するっていう技を知りました。まず、メニューバーの「表示」の中の「ワード 19, 365 の図や画像をグループ化する方法を紹介します。複数の図や画像をまとめて移動するなどの操作ができるようになります。グループ化できないときは配置が行内になっているのが原因




イラスト画像の背景を透過 透明にする Word Excel Powerpoint 共通
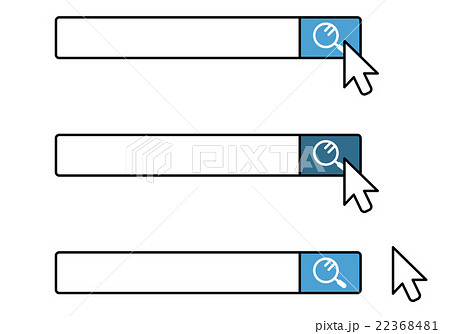



Web インターネット検索 検索ワード フォーム イラスト素材 背景透過png 白背景のイラスト素材
Dec 19, 14 · まず、文書に挿入した写真を選択し、図ツールの書式タブにある色ボタンからウォッシュアウトを選択します。次に、文字列の折り返しボタンから背面を選択すると、写真が背景として設定されます。Jul 21, 15 · ワード(Word)の「図形」を使って家のイラストを作成する方法 Microsoft Officeのソフトを使ったデザインを紹介するこのコーナー! 今回は、四角や円や三角などの基本的な図形で、シンプルでも華やかになる飾りを作ってみましょう!Feb 02, 18 · まず1つ目は画像の背景を削除する方法です。 これにより、メインに写っている対象物だけを抜き出すことができます。 2つ目は画像の背景を透明
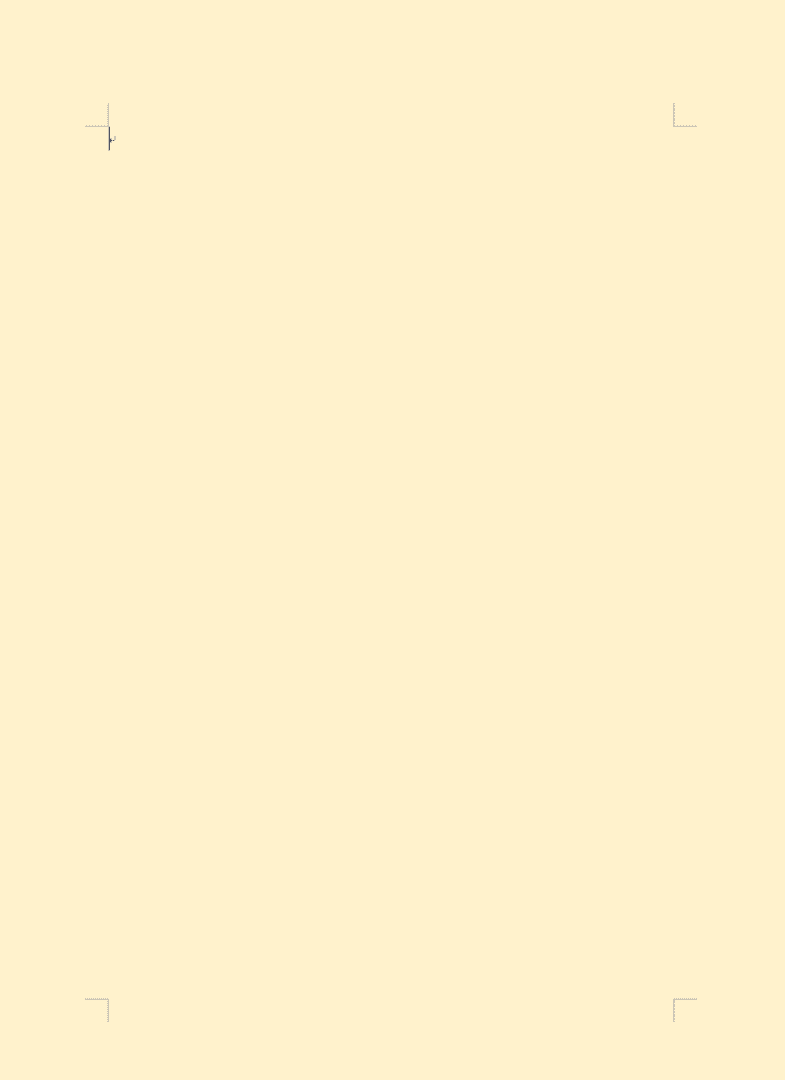



ワードのページの背景に色や画像を設定する方法 Office Hack




Word Excel Powerpointに挿入した図 イラストの背景を変更する方法 社員ブログ グローバルシステムズ株式会社
なお、主要な説明はWord 03で行います(Word 07での操作は最後に説明します) 目次 こんな経験はありませんか? アンカー記号を表示してクリップアートや画像と文書の"結合点"を確認する アンカーの動きを確認してみる アンカーが動かないように固定する アンカー記号を表示する(Word 07) アンカーが動かないように固定する(Word 07)Dec 12, 16 · パターンの背景に透過pngをそのまま挿入すると透過が反映されないので、 新しい描画キャンパスに透過png画像を挿入してみました。 描画キャンパスもページ背景と同じパターンで再度塗りつぶすと 、 印刷後もイラストの背景は透過されていました。Nov 11, 19 · 写真の上にイラスト載せたいんやけど、背景が白くてWordに挿入した写真の上にイラストを重ねると、イラストの背景が白いと浮いて見えます。それをどうにかしたいという生徒さん。前回、ご紹介したWordの図の書式にある調整を使えば、イラストの背景



Office 文書で イラストの白い背景を透明にする方法 でじまみ 楽天ブログ
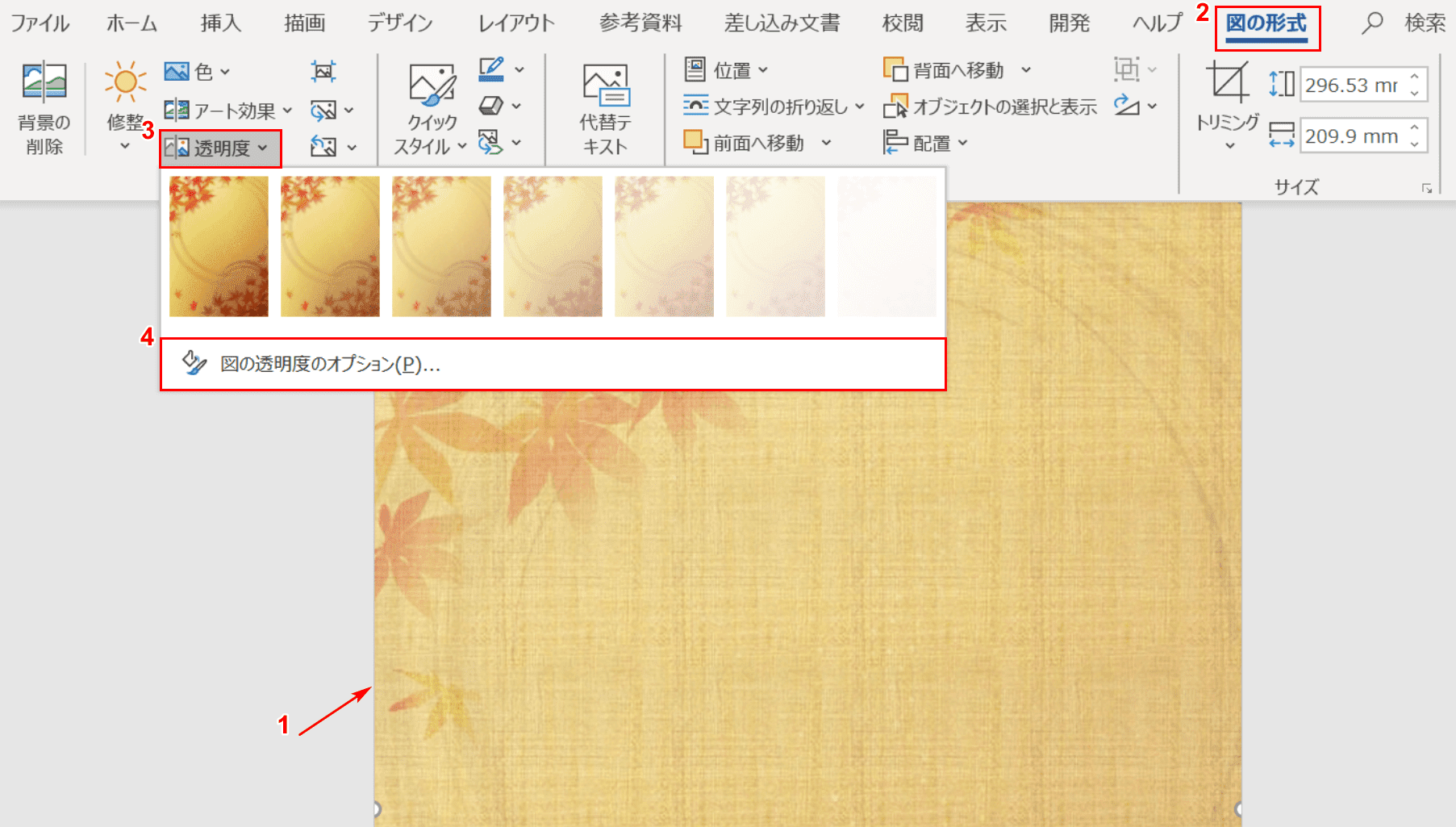



ワードのページの背景に色や画像を設定する方法 Office Hack
Oct 09, 18 · ワード (Word) 色むらがイラストの背景部分に出てしまう ワードの「図形」の「正方形/長方形」などを紙面一杯または大きな部分に配置し、配置した部分全体に色を付けるときがあります。 このときその「正方形/長方形」などの上にイラストを挿入し、イラストの背景色(たいてい「白」)を「透明」にしたりすると、編集画面や印刷イメージではきれいに「透明Feb 24, 14 · 今回はExcelの画面でご説明いたしますが、他のOfficeソフト(Word,PowerPoint等)でも同じ手順で行うことができます。 Office07、10でも同様です。 まず、背景色を変えたい図を選択します。 すると、「図ツール」が現れるので「書式」タブを開きます。 「書式」タブの中の「色」をクリックし、「透明色を指定」をクリックします。 カーソルを図に戻すと、カーソルAug 17, · 表示している画面では正確に出ているに印刷するとイラストが消えたり背景が白になってしまいます。これはどこかで何かの設定が入っているからでしょうか?よろしくお願いいたします。



Word10 16 画像や背景を薄くしたい 教えて Helpdesk
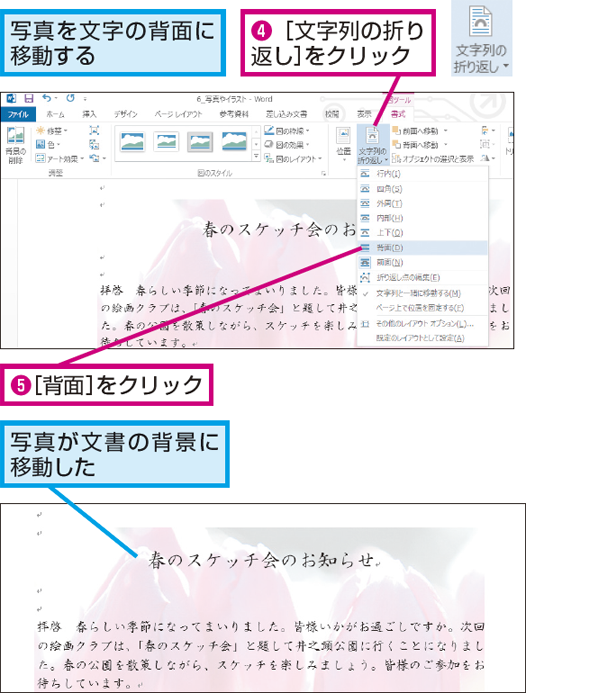



Wordで図形の背景に写真を設定する方法 できるネット
Dec 01, · ワードの背景に画像を挿入する方法 デザインタブの『ページの色』から画像を挿入する デザインタブの『透かし』から画像を挿入する 本文では、上記の2通りを紹介します。 ワードの背景についてさらに詳しい解説は、こちら ≫ワードの背景設定や変更をマスターしてスキルアップ! で紹介しています。 ぜひ参考にしてみてください。 関連 ワードの
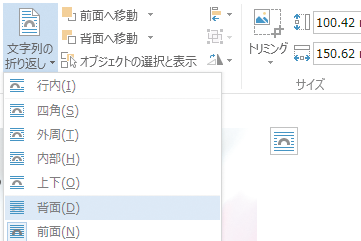



Wordで図形の背景に写真を設定する方法 できるネット




それに関連するオブジェクトのクロスワード背景のイラスト素材 ベクタ Image




Word ワード 文書の背景に色を付ける Prau プラウ Office学習所




Word Excel Powerpointに挿入した図 イラストの背景を変更する方法 社員ブログ グローバルシステムズ株式会社




Word ワード 背景に色や画像を入れたい 透かし文字や罫線のやり方も もりのくまのサクサクoffice




Word文書の背景色を変える 背景色を印刷する Tschoolbank 作 るバンク
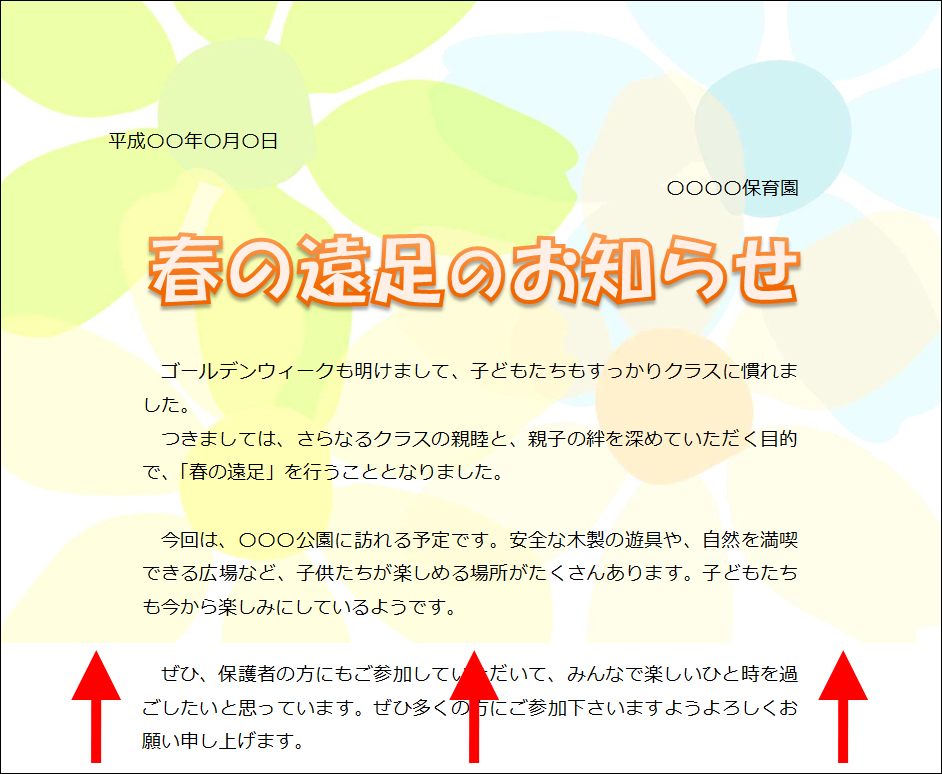



見栄えが段違いに良くなる Wordで背景を作る厳選アイデア集 自分でチラシを作るなら 自作チラシ Com
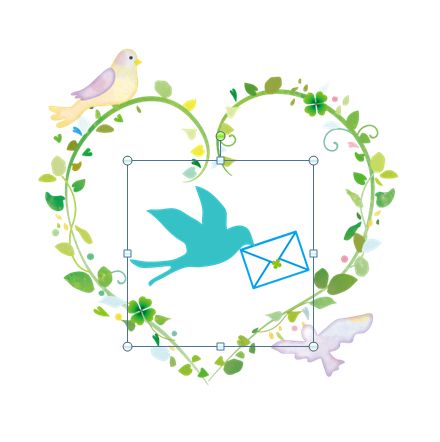



ワードを使って画像を透過する方法 手順 使い方 素材ラボ
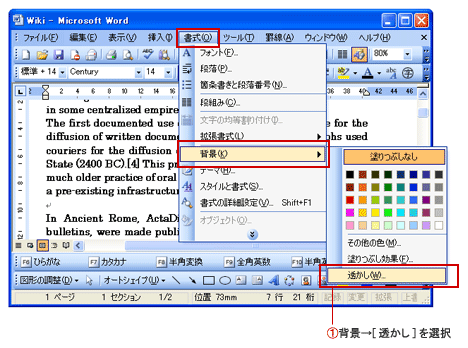



ワード 画像 写真を背景にする Word ワードの使い方
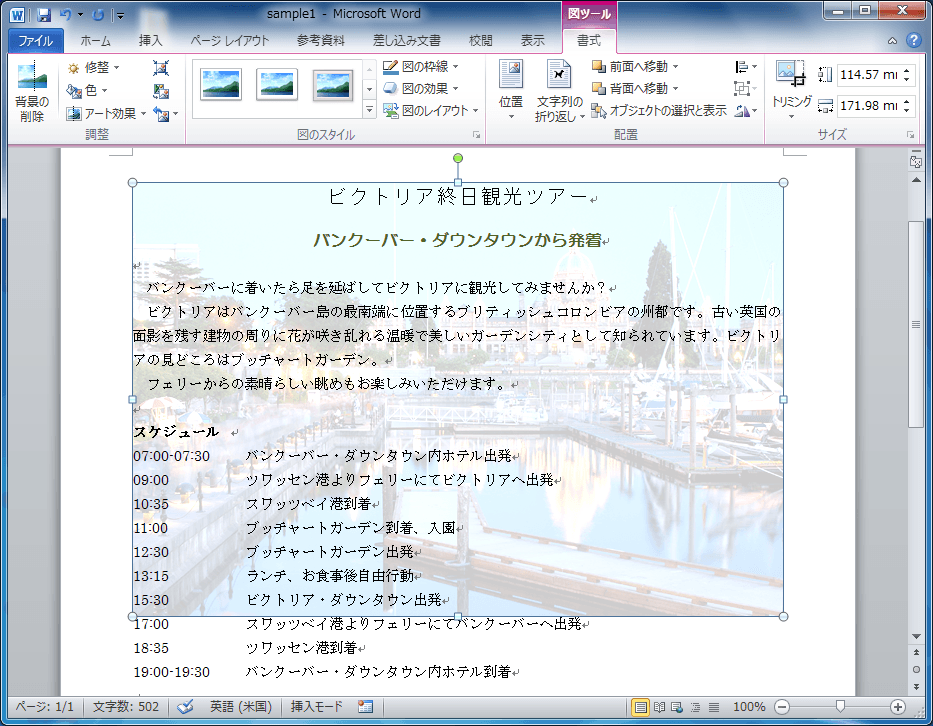



Word 10 文字の背面に図を配置するには
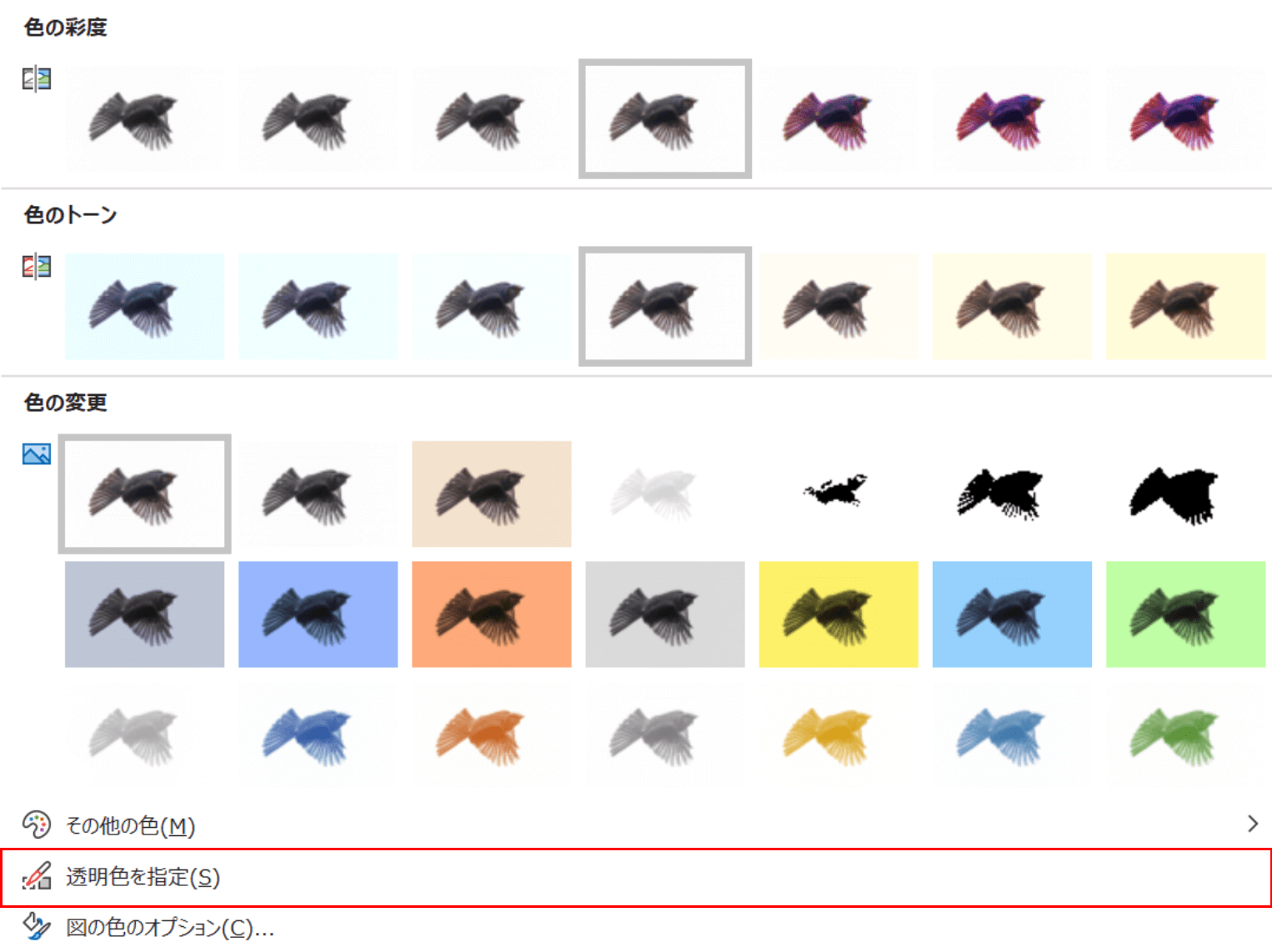



ワードのページの背景に色や画像を設定する方法 Office Hack




ワード 背景を印刷する




Wordの背面にある選択できない画像を選択する方法 ワード Word の使い方 All About



Word図形で作成した図を画像として保存する方法 れな先生のoffice Room




青色の背景のベクトル図をレタリングする Word のすべての私の愛 お祝いのベクターアート素材や画像を多数ご用意 Istock
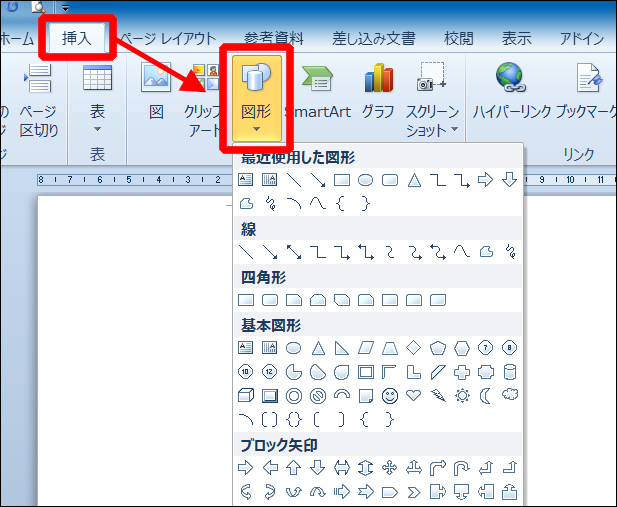



見栄えが段違いに良くなる Wordで背景を作る厳選アイデア集 自分でチラシを作るなら 自作チラシ Com




エクセルで挿入した写真や画像の背景を透過する方法 手っ取り早く教えて
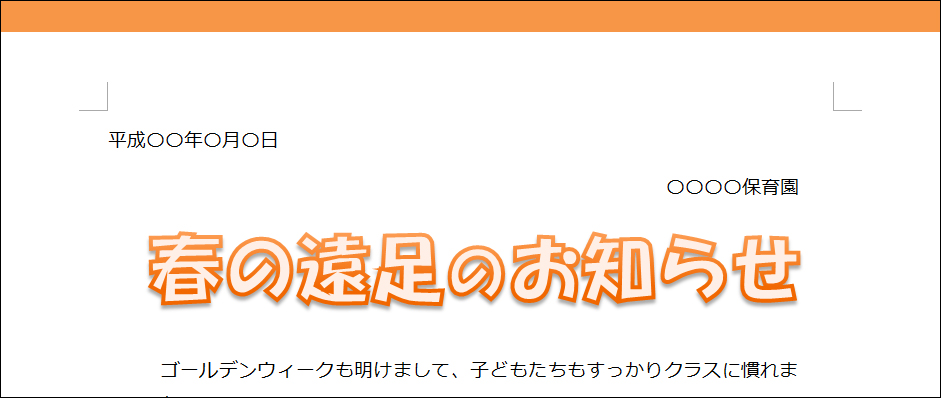



見栄えが段違いに良くなる Wordで背景を作る厳選アイデア集 自分でチラシを作るなら 自作チラシ Com




雲の爆発の背景とワード パーフェクトのイラスト素材 ベクタ Image




ワード 背景に透かし文字を設定する
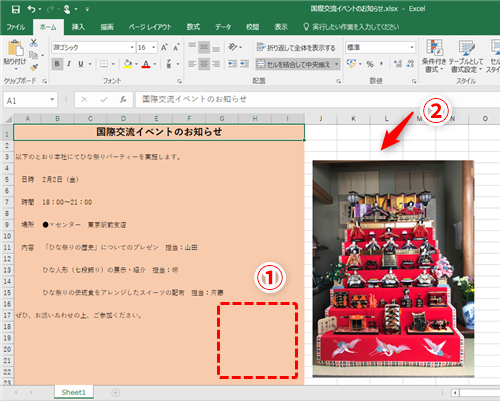



Excel シートに挿入した画像の背景を削除 透明化したい エクセルで画像入り案内状や操作手順書の作成を効率化するテク いまさら聞けないexcelの使い方講座 窓の杜



イラストの背景を透過する Word 手順 使い方 素材ラボ



Wordで挿入した背景画像の上にイラストを重ねたいのですが 上手く行き Yahoo 知恵袋
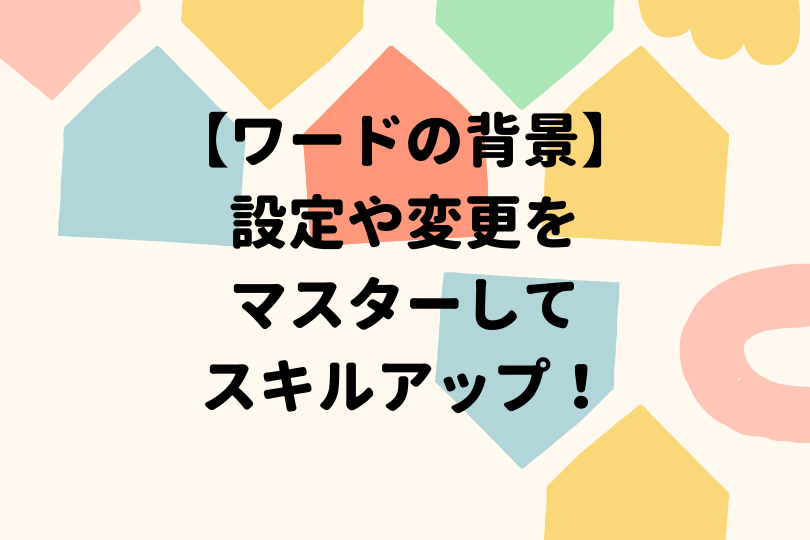



ワードの背景に画像を挿入する方法を徹底解説
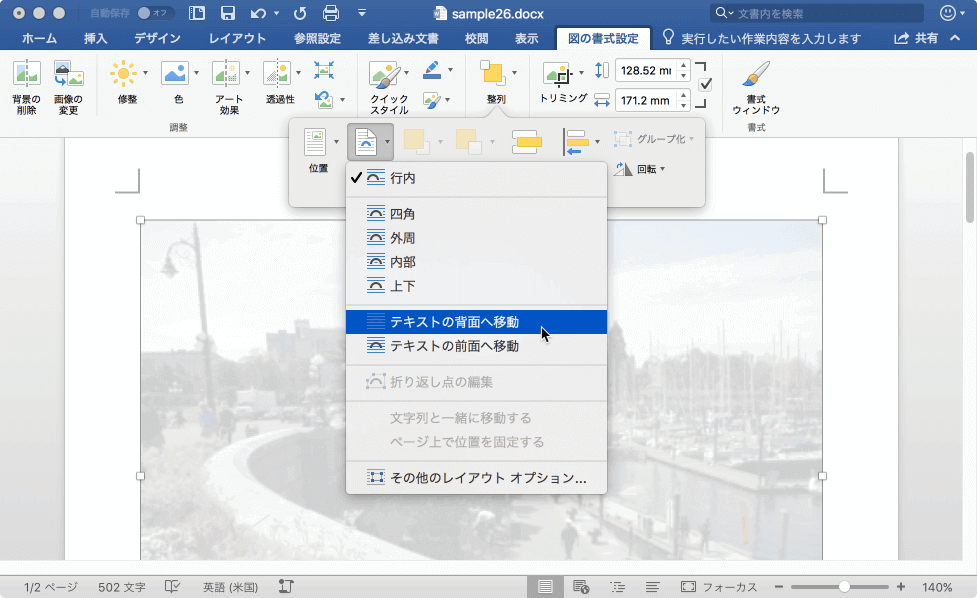



Word 16 For Mac 文字の背面に図を配置するには




イラスト画像の背景を透過 透明にする Word Excel Powerpoint 共通



イラストの背景を透過する Word 手順 使い方 素材ラボ
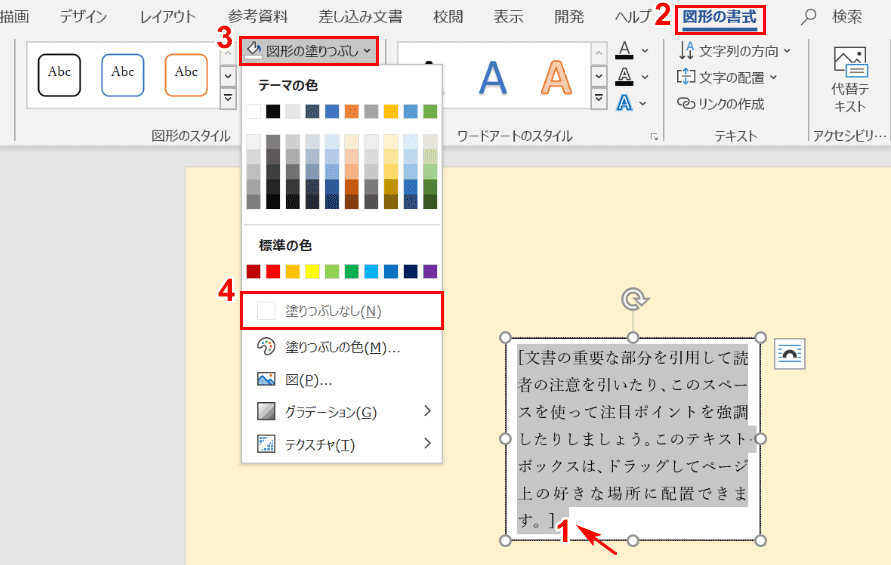



ワードのページの背景に色や画像を設定する方法 Office Hack
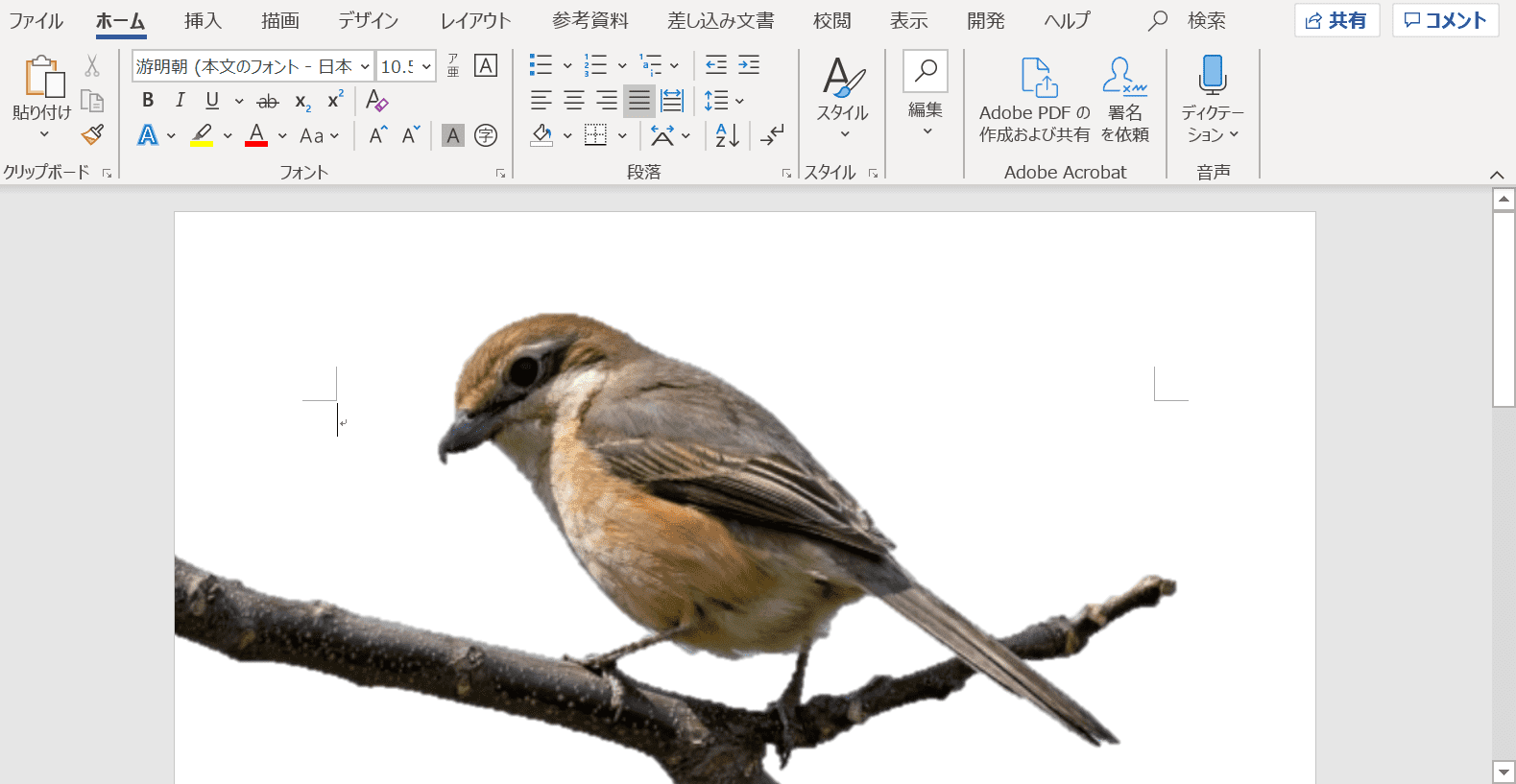



ワードのページの背景に色や画像を設定する方法 Office Hack
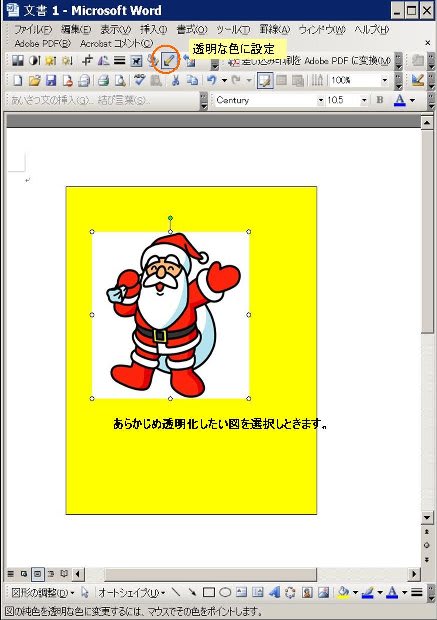



イラストの背景の透明化 ワードでもエクセルでも 富田パソコンサークル Tomita Pc Circle
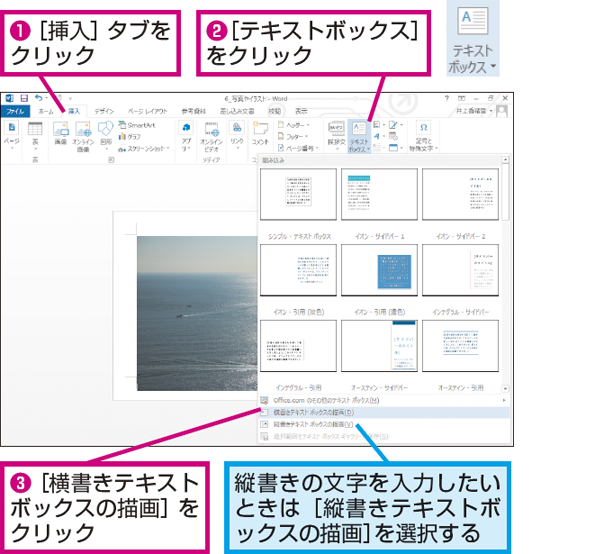



Wordで文書内の写真の上に文字を入力する方法 できるネット
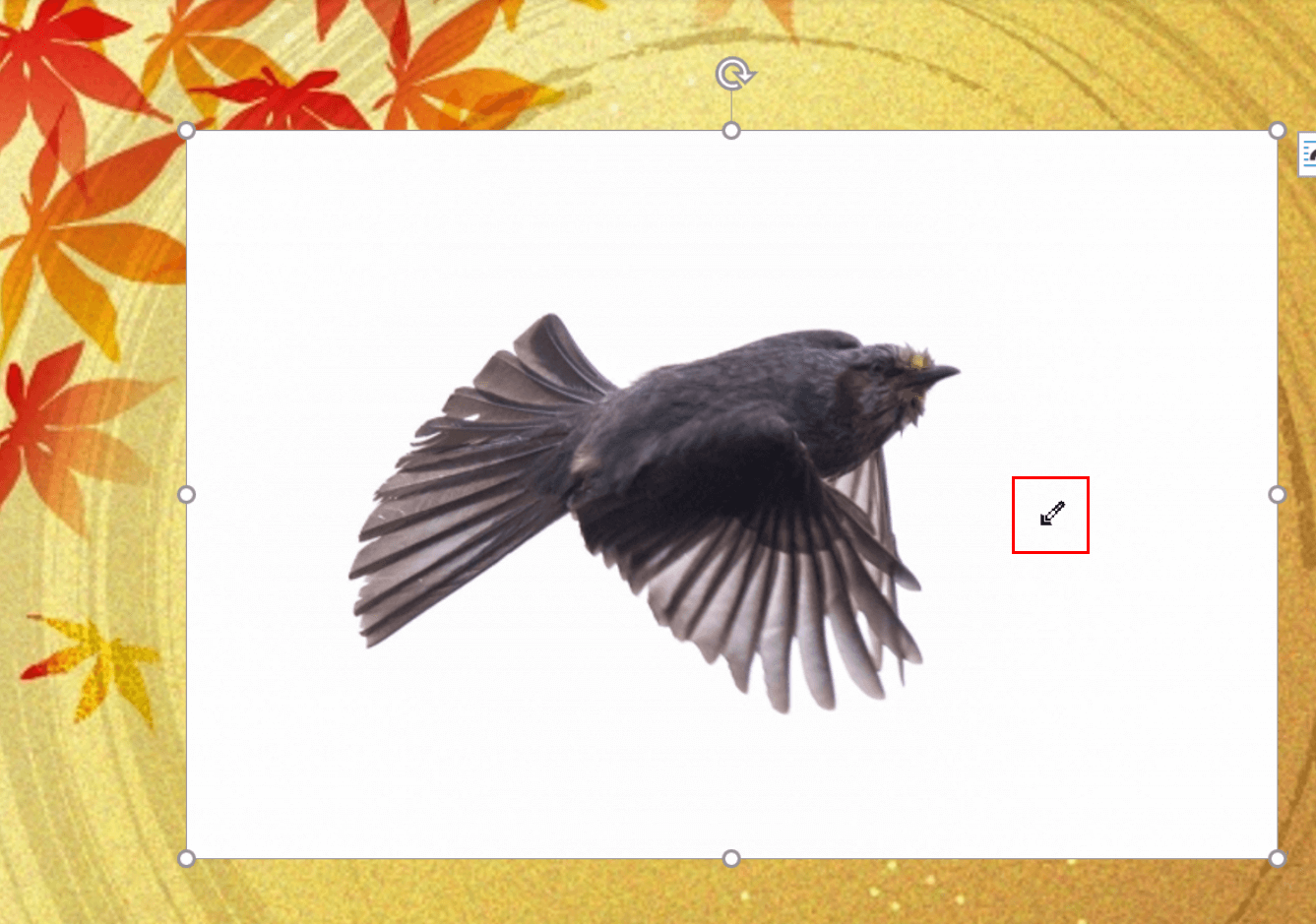



ワードのページの背景に色や画像を設定する方法 Office Hack
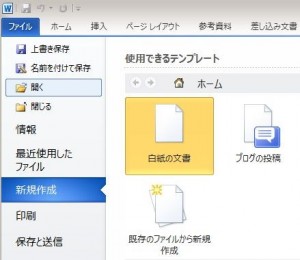



ワードの背景に画像を入れる方法 透かし 手順 使い方 素材ラボ




ワード 画像 写真を背景にする Word ワードの使い方
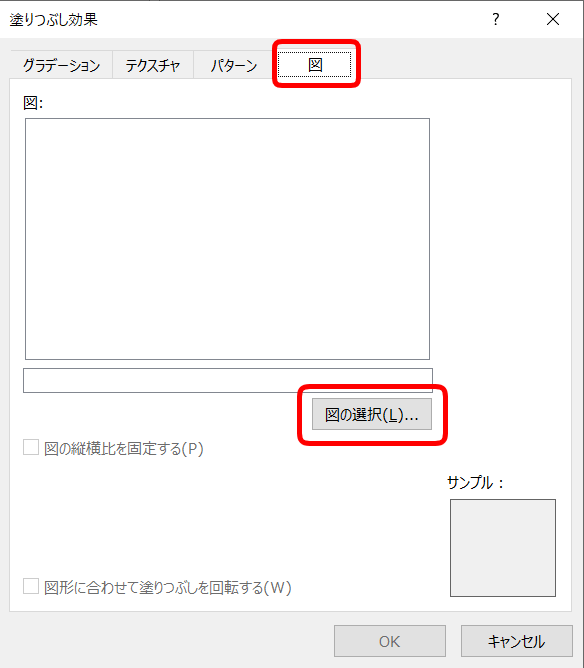



ワードの背景に画像を挿入する方法を徹底解説




感染管理の背景コンセプトのワードクラウドイラスト のイラスト素材




Word ワード 背景に色や画像を入れたい 透かし文字や罫線のやり方も もりのくまのサクサクoffice
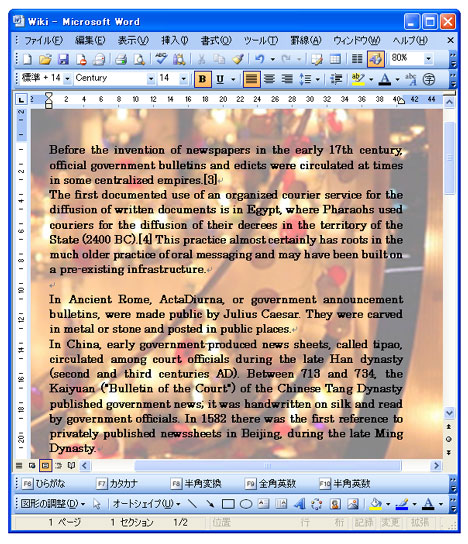



ワード 画像 写真を背景にする Word ワードの使い方




写真の背景を消す Word Excel Powerpoint共通
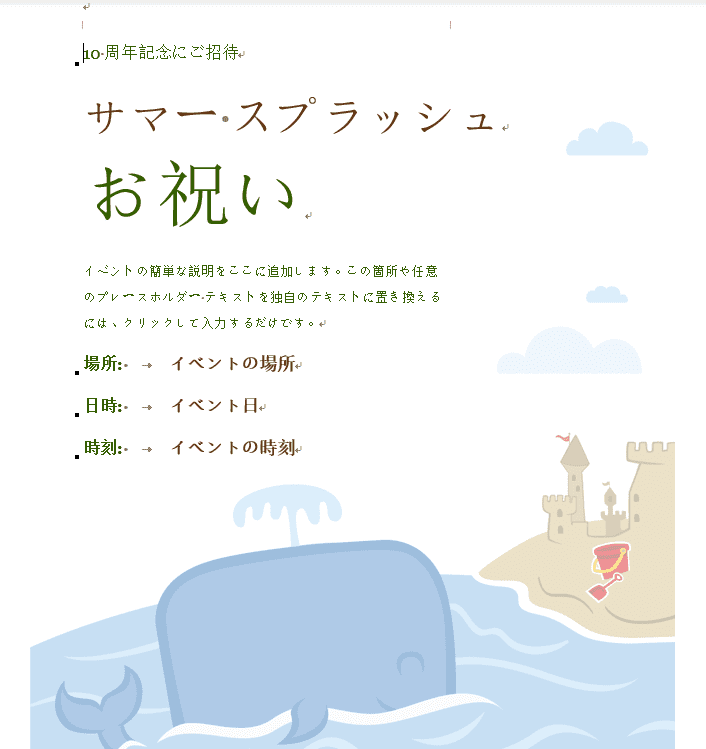



ワードのページの背景に色や画像を設定する方法 Office Hack
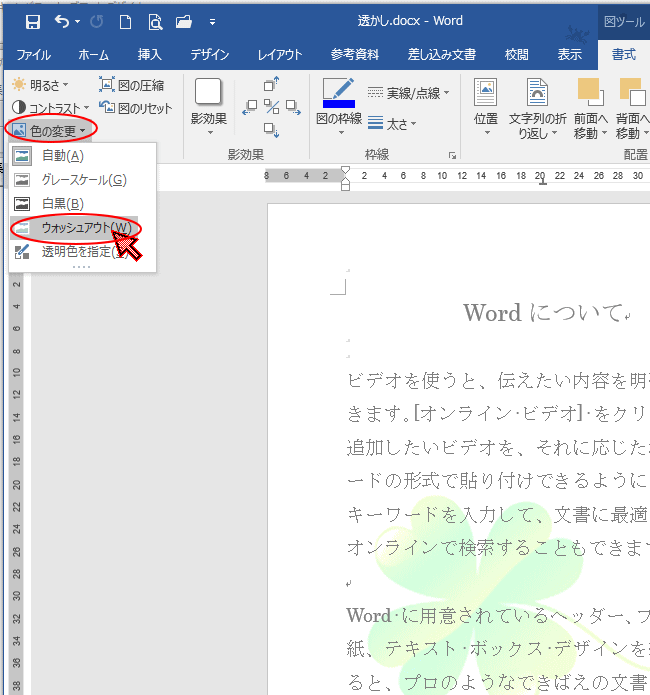



画像を透かしとして挿入した後の編集 ウォッシュアウトの詳細設定 Word 16 初心者のためのoffice講座



Word図形で作成した図を画像として保存する方法 れな先生のoffice Room




Wordで画像や写真の上に文字を重ねられますか 日経クロステック Xtech
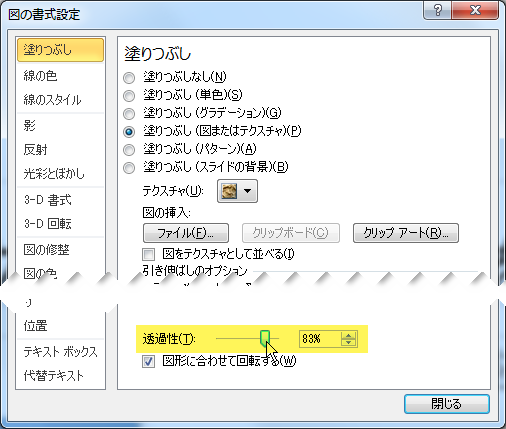



図を透明にする




Word ワード 背景に色や画像を入れたい 透かし文字や罫線のやり方も もりのくまのサクサクoffice



Word内の画像を高画質で維持したい Dtpサポートサービス




ワード 写真や画像を一発で半透明にする機能が大変便利 すばらしきofficeとアドインの世界



Word10 16 画像を透過するには 教えて Helpdesk




Word Excel Powerpointに挿入した図 イラストの背景を変更する方法 社員ブログ グローバルシステムズ株式会社




図の背景透過 イラスト画像の背景を透明にする Word Excel Power Point スケルトンハウス きまぐれcafe
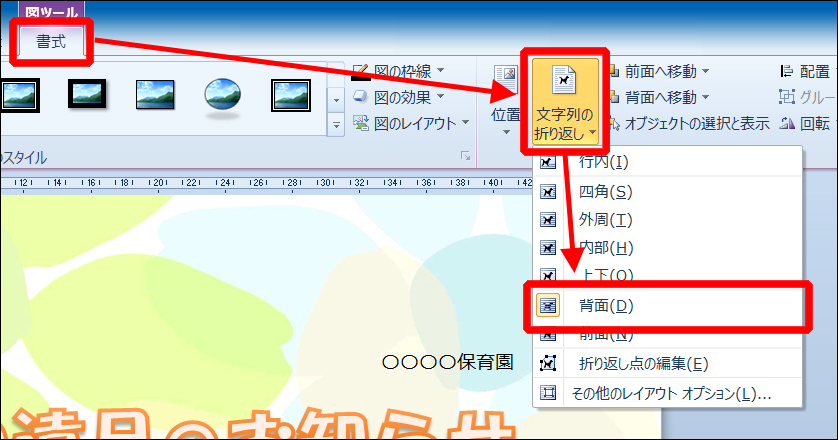



見栄えが段違いに良くなる Wordで背景を作る厳選アイデア集 自分でチラシを作るなら 自作チラシ Com




イラスト画像の背景を透過 透明にする Word Excel Powerpoint 共通




Powerpoint 画像の背景 余白を透明にする Powerpoint パワーポイントの使い方




Word 背景色 画像を印刷するには キヤノンシステムアンドサポート株式会社
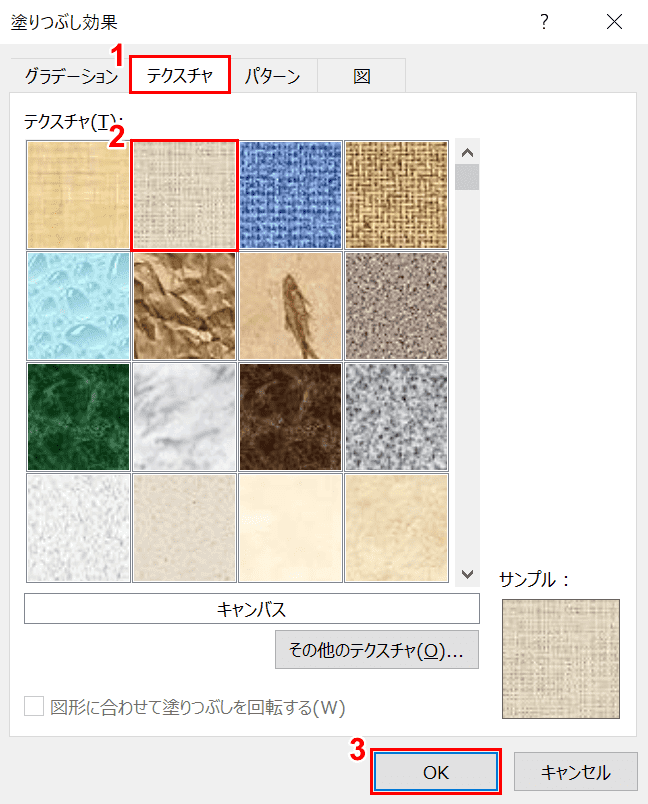



ワードのページの背景に色や画像を設定する方法 Office Hack



ページの背景 Word入門
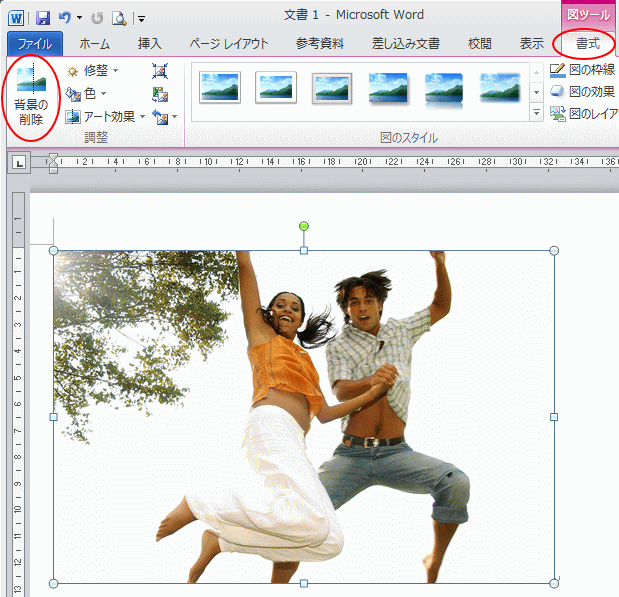



背景を削除した画像を図として保存するには Word 10 初心者のためのoffice講座
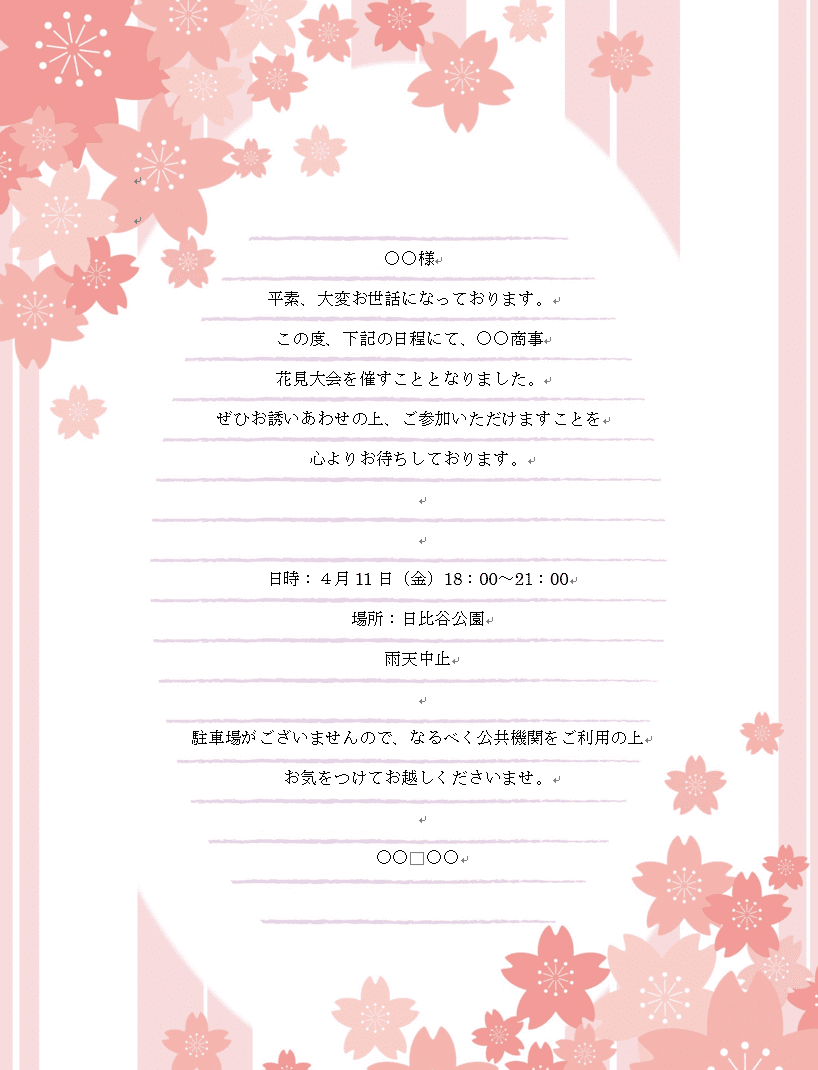



ワードのページの背景に色や画像を設定する方法 Office Hack
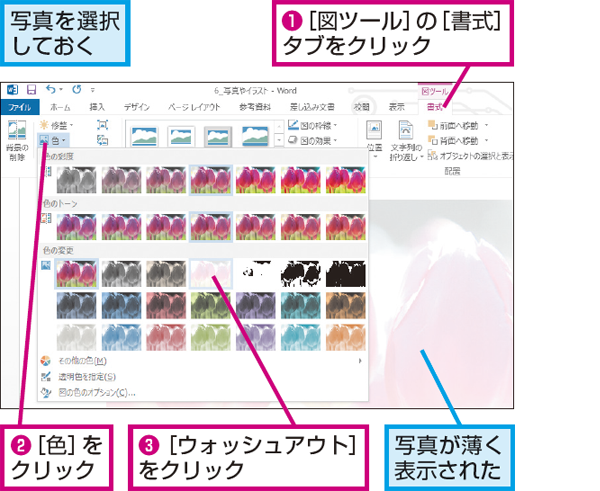



Wordで図形の背景に写真を設定する方法 できるネット



Word10 16 画像を背景として使うには 教えて Helpdesk




イラスト画像の背景を透過 透明にする Word Excel Powerpoint 共通
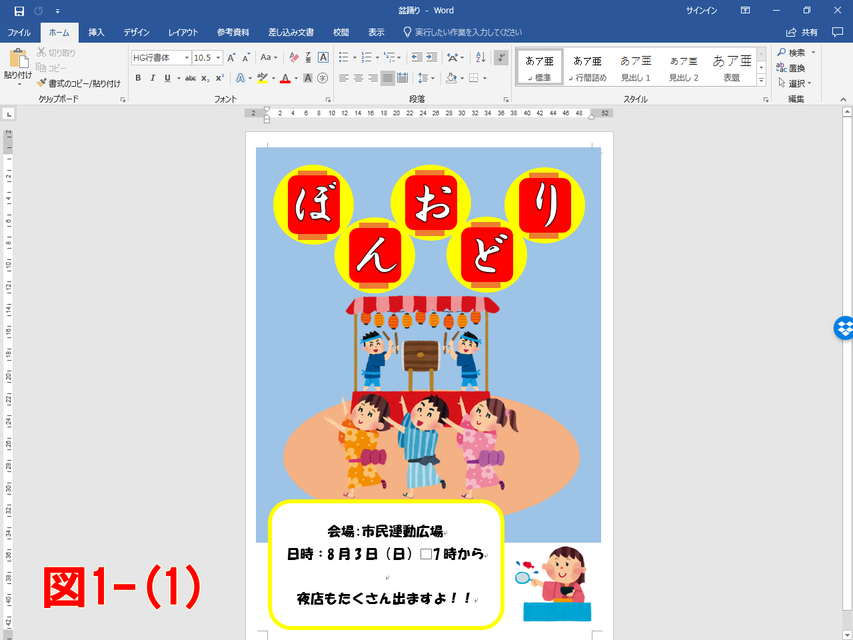



ワード Word 色むらがイラストの背景部分に出てしまう パソコン エクセルのストレス解決
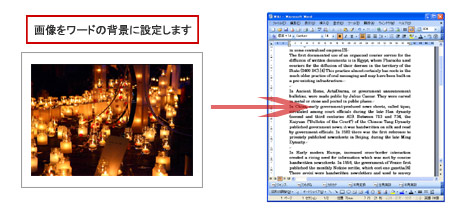



ワード 画像 写真を背景にする Word ワードの使い方




パステルピンクの背景素材 Ai Epsのイラレ イラストレーターのベクター背景素材集が全て無料で商用ok
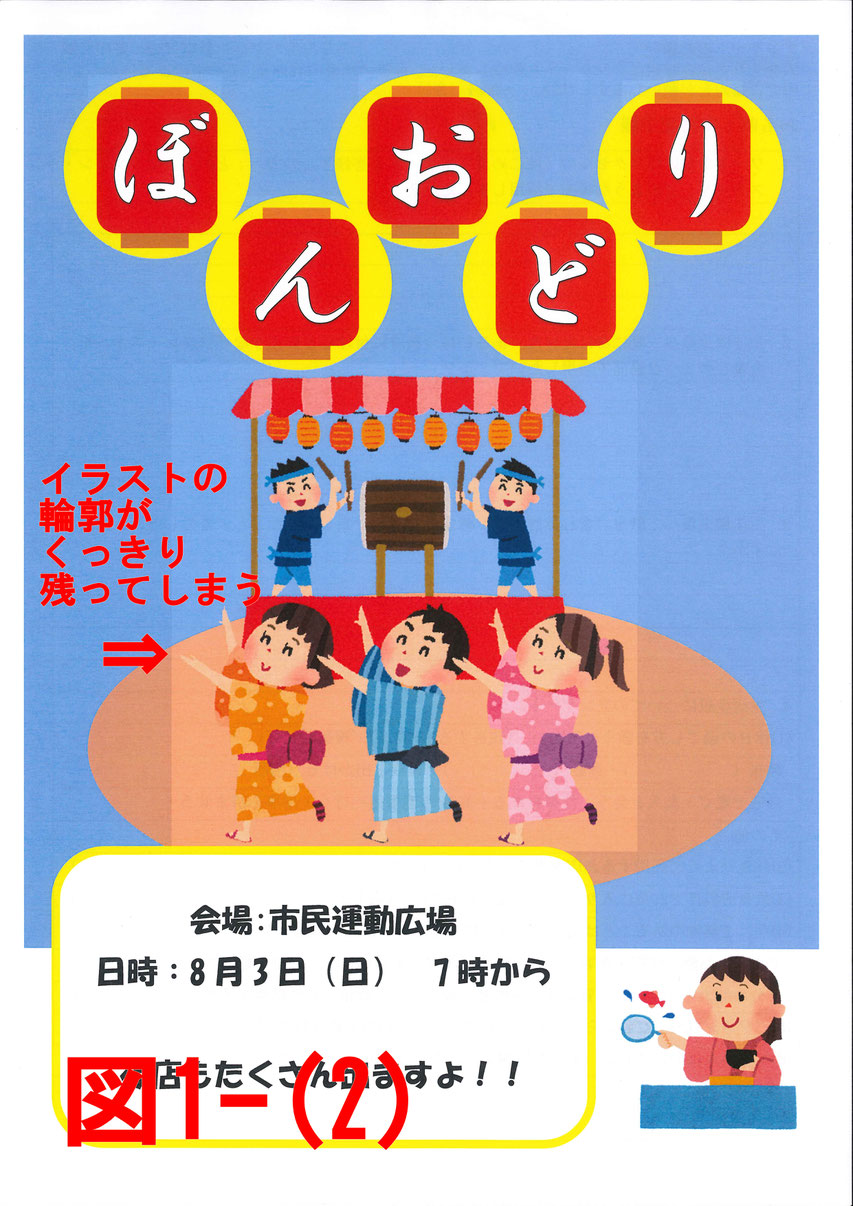



ワード Word 色むらがイラストの背景部分に出てしまう パソコン エクセルのストレス解決




ワード Word 色むらがイラストの背景部分に出てしまう パソコン エクセルのストレス解決
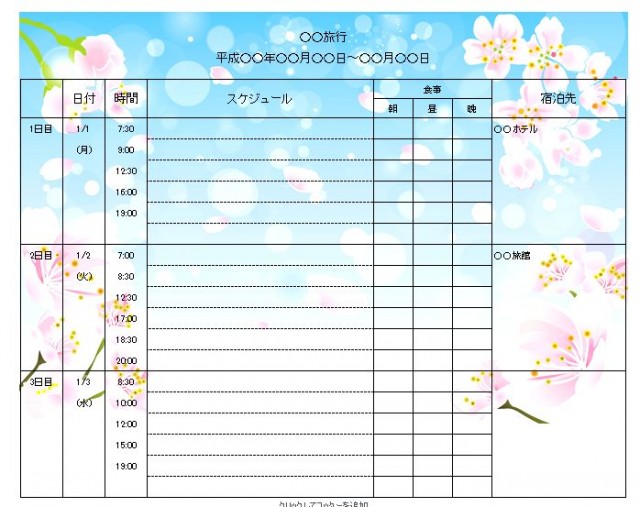



エクセルでシートの背景に画像を入れる方法 手順 使い方 素材ラボ



Word10 16 画像や背景を薄くしたい 教えて Helpdesk
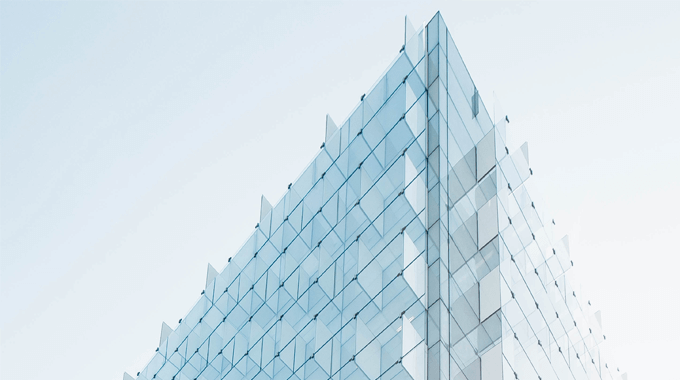



Powerpoint Word フリーソフトでイラストや画像の背景を簡単に透過 切り抜きする方法 イラレ フォトショ不要 Mono Journal
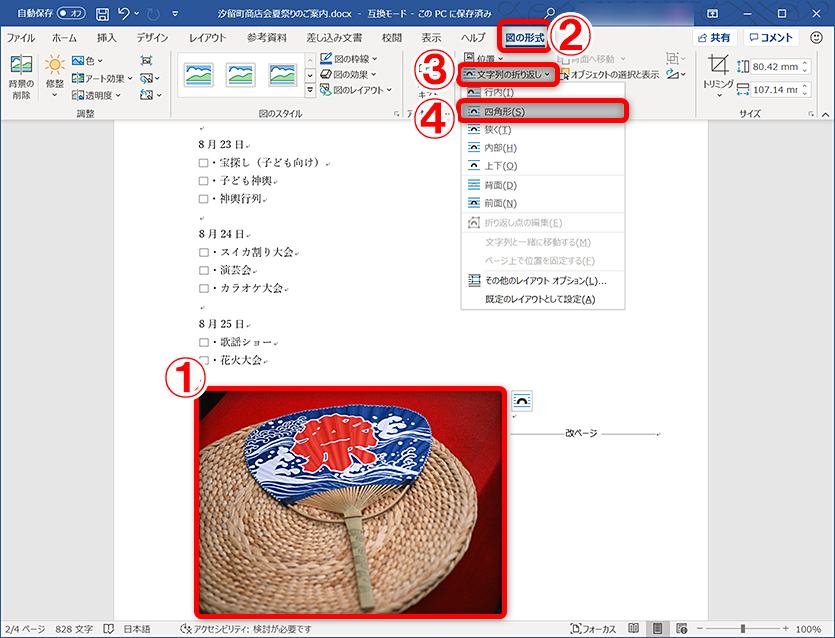



Wordで画像が移動できないときの対処方法 文字列の折り返しの設定 できるネット




灰色の背景にインポートする Word の矢印型の赤い色ステッカー Sendのベクターアート素材や画像を多数ご用意 Istock




ワードの背景に画像を入れる方法 透かし 手順 使い方 素材ラボ




無音声 ワード エクセル パワーポイント共通 イラストの背景を透過 透明にする Youtube
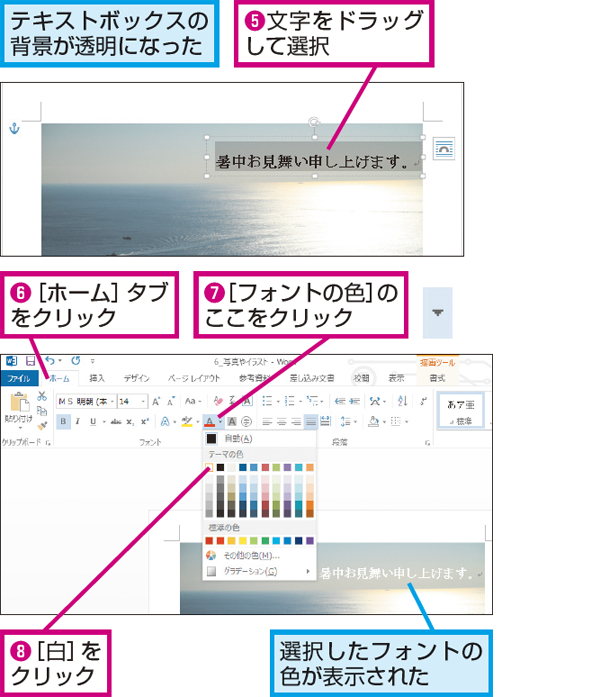



Wordで文書内の写真の上に文字を入力する方法 できるネット




Japan Image Word 画像 背景 白
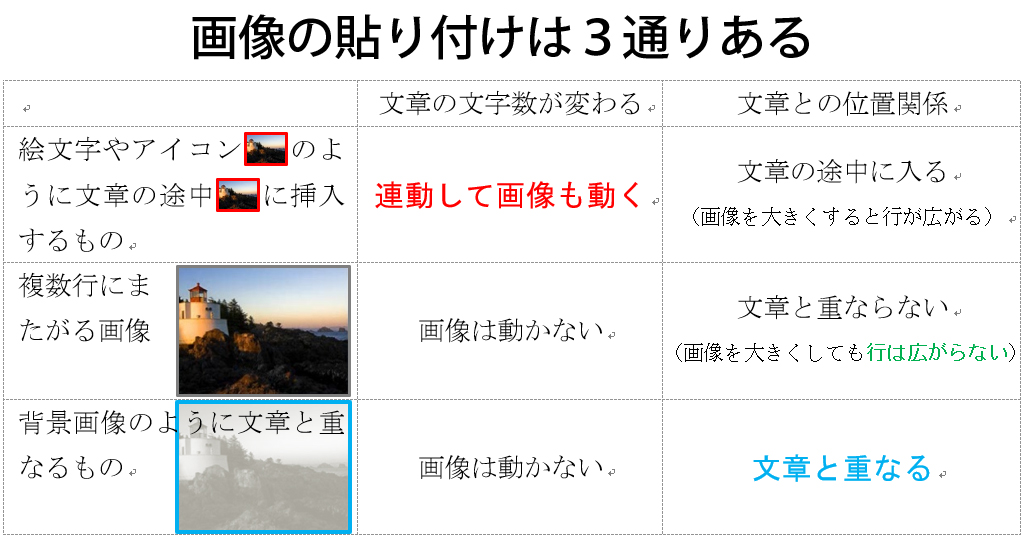



Wordで自由に画像を貼り付けるには 文章との重なり方 に注意せよ わえなび ワード エクセル問題集
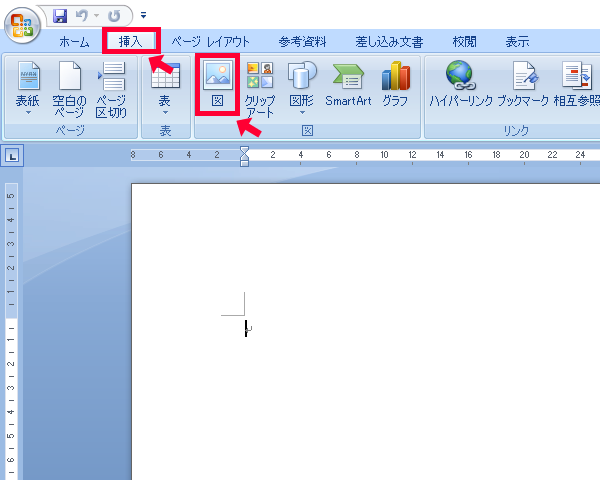



Word ワード でダウンロードした画像を挿入する方法 イラスト無料 かわいいテンプレート
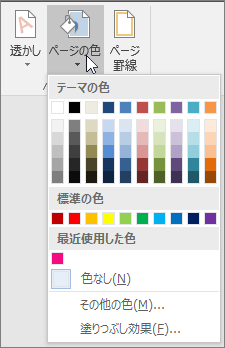



Word で背景色を追加 変更 または削除する Office サポート




青い背景に線の波とワード文字の世界の海の日 しぶきを上げるのベクターアート素材や画像を多数ご用意 Istock




ワード 背景に色や画像を設定する




イラスト画像の背景を透過 透明にする Word Excel Powerpoint 共通



Word 背景の文字や画像が削除できない 教えて Helpdesk




ワード エクセル パワーポイントで写真などの画像を透明化 透過処理する方法 Prau プラウ Office学習所
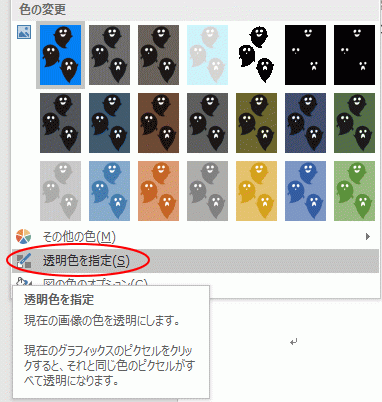



イラストの背景を透明に 同じ色のピクセルをすべて透明にする Office 16 初心者のためのoffice講座



背景にイラストを入れる ワードの裏技



文書の背景に色や模様をつけたり 写真やイラストを設定したりする方法 Word ワード 現役講師が伝授 パソコン裏技 便利ワザ



0 件のコメント:
コメントを投稿